Geotagging Workflow v2 – ein Update
Mit Erscheinen von Adobe Photoshop Lightroom Version 4 ist das Geotagging für mich signifikant einfacher geworden. Geotagging ist das Zuordnen von Geodaten der Aufnahme zu Fotografien. Die Positionsdaten werden heute üblicherweise mittels des Global Positioning Systems (GPS) und entsprechender technischer Hilfsmittel, z.B. sogenannte GPS Logger, ermittelt und gespeichert. Aus diesem Grund habe ich den ursprünglichen Artikel um die neue Version meines Workflows ergänzt. Mein Originalworkflow ist weiter unten nach wie vor beschrieben, wer beide Versionen vergleicht, wird aber feststellen, wie viel einfacher der neue Workflow ist.
Setup für den neuen Geotagging Workflow
Ziel meines neuen Workflows ist, wie in der Originalversion, das Geotaggen von Fotos in Adobe Photoshop Lightroom.
Mit dem Erscheinen von Version 4 von Adobe Photoshop Lightroom im Frühjahr 2012 ist das Geotaggen von Fotos deutlich einfacher geworden, da Lightroom nun out-of-the-box eine Geotagging Funktionalität mitbringt. Die einzige Limitierung, die es hierbei gibt, ist, dass Lightroom aus den unzähligen GPS Datenformaten die es gibt, nur ein einziges Eingabeformat für GPS Daten unterstützt, das GPS Exchange Format GPX. GPX ist ein Datenformat, das vom Unternehmen Topografix definiert wurde. Das GPX Format is u.a. hier beschrieben und eine Liste von Software, die das Format unterstützt gibt es hier.
Ich benutze zwischenzeitlich den GPS Logger miniHomer von ZNEX; der miniHomer kann direkt bei ZNEX oder aber via Amazon gekauft werden. Der ZNEX miniHomer scheint hardwareseitig baugleich mit dem Navin miniHomer zu sein, jedoch werden die Firmware und auch die zugehörige Anwendung zum Auslesen der Daten von ZNEX separat weiterentwickelt. Download von Firmware, Anwendungen und Dokumentation erfolgt direkt über die Homepage von ZNEX. Der miniHomer wird auch mit einer guten deutschen gedruckten Anleitung geliefert. Die Anwendung, mit der der miniHomer konfiguriert und ausgelesen werden kann ist nTrip. Die Anwendung bietet auch viele andere Funktionen, die ich jedoch nicht nutze. Für mich ist die Funktion zum Auslesen der Trackdaten aus dem miniHomer, sowie die Funktion zum Konvertieren der Daten in das GPX Format interessant.
Ich nutze Microsoft Windows 7 als Betriebssystem. Zum Anschluss des miniHomer ist noch ein USB to COM Treiber zu installieren, der einen seriellen Port am Rechner simuliert, wenn der miniHomer via USB angeschlossen wird. Im Internet habe ich mehrfach gelesen, dass ZNEX an einer Mac OS X Version von nTrip arbeiten soll. Bei interesse würde ich direkt bei ZNEX anfragen.
Sollten Sie einen GPS Logger besitzen, aber dieser respektive dessen Software unterstützt nicht das GPX Format, dann lesen Sie bitte auch hier.
Für Alternativen zum Einsatz eines GPS Loggers lesen Sie bitte hier.
Die Nutzung von Smartphones als GPS Logger spare ich in diesem Artikel explizit aus, das m.E. die Laufzeiten von Smartphones heute den Praxiseinsatz ale GPS Logger stark limitieren.
Mein Setup von Hard- und Software
- Microsoft Windows 7
- Digitalkamera (DSLR, Kompaktkamera, etc.)
- ZNEX miniHomer (Firmware 2.6)
- nTrip v1.2.37
- Adobe Photoshop Lightroom 4
Transfer der Daten vom miniHomer zum PC
Um die Daten vom miniHomer auszulesen, schließt man diesen via USB Kabel am Rechner an und startet nTrip.
Danach wählt man im Menü Extras den Menüeintrag GPS Daten herunterladen.
Daraufhin werden die Daten übertragen.

Danach sind die Tracks geladen und werden rechts in der Anwendung angezeigt.
Als nächstes wählt man aus dem Menü oder aber via Buttonleiste den Export als GPX Datei.
Wählt dann den bzw. die zu exportierenden Tracks aus und klickt annehmen. Danach muss man wählen, wobin man die GPX Datei speichern will.

Das Programm exportiert dann die Daten und beendet den Export.

Bei Bedarf kann man danach noch die gespeicherten Trackdaten vom Gerät löschen. Dazu GPS-Gerät konfigurieren im Menü Extras wählen.

Das Gerät Verbinden. I.d.R. funktioniert hier „Automatisch nach GPS-Geräten suchen“ gut.

Danach sieht man die Settings des Gerätes, die man hier auch direkt anpassen könnte.

Mit „Alle Tracks löschen“ werden dann die Daten vom miniHomer gelöscht.

Es folgt eine Sicherheitsabfrage…

Danach sind die Daten gelöscht.
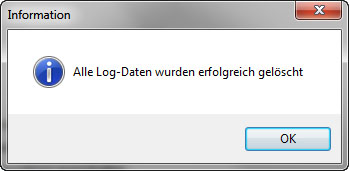
Import von Bildern und Geotagging in Lightroom 4
Hiermit ist das Auslesen der Geodaten bereits beendet. Was jetzt folgt ist das Importieren und Geotaggen der Fotos in Lightroom 4.
In Lightroom führt man ganz regulär den Import der Bilder, die zu den importierten Tracks gehören, durch.
Danach sind die Bilder in Lightroom importiert.
Durch einen Klick obne Rechts auf „Karte“ wächselt man in das Kartenmodul. Hier darauf achten, dass man noch die richtigen, d.h. gerade importierten Bilder, in Lightroom ausgewählt hat.
Als nächstes lädt man das vorhin exportierte Tracklog.
Auswahl der entsprechenden GPX Datei.
Lightroom zeigt nun direkt die importierten Trackdaten an (hier in Blau)
Danach prüfe ich i.d.R. noch mal zur Sicherheit ob Fotouhrzeiten und Trackuhrzeiten übereinstimmen. Hierzu bietet sich u.a. die Funktion Zeitzone verschieben an. Dies ist praktisch, wenn z.B. am GPS Logger nicht die richtige Zeitzone eingestellt war, in der Kamera aber doch. Sind die GPS Logger Zeiten korrekt und die Kamerauhrzeiten falsch, sollte man vorher über das Metadaten-Menü die Aufnahmezeiten in den Fotos korrigieren. Schwierig ist es aber immer, wenn man nicht zumindest die Uhren abgeglichen hat, bevor man angefangen hat zu fotografieren.

Stimmen die Uhrzeiten, dann den Menüpunkt automatisch taggen wählen.
Lightroom taggt daraufhin die Bilder mit den GPS Daten und lödt (bei entsprechender Voreinstellung) auch gleich die Geodaten für die Standorte nach.
Wie man sieht, die Koordinaten sind den Bildern zugeordnet und auch die entsprechenden Ortsdaten sind geladen.
Das war es schon …
Das war es schon. Wie man sieht, ist das Geotaggen gegenüber dem vorherigen Workflow deutlich einfacher und effizienter geworden.
Viel Spaß bei der Nutzung von Lightroom und GPS Daten.
Nach zwei kurzen Hinweisen auf Lösungsmöglichkeiten wenn der eingesetzte GPS Logger (inkl. Software) kein GPX Format unterstützt und hinsichtlich der Existenz von integrierten Lösungen für Speichern von GPS Daten in die Bilddatei bei der Aufnahme, folgt meine einige Jahre alte Beschreibung des alten Workflows…
Das GPX Format wird nicht unterstützt – und nun?
Was kann man machen, wenn die eingesetzte Hard- und Softwarekombination einen direkten Export im GPX Format nicht unterstützt? In diesem Fall ist etwas Experimentieren angesagt; man muss probieren, ob man das Ausgabeformat der vorhandenen Software in das GPX Format konvertieren kann. Neben der trivialen Lösung sich selbst einen Konverter zu schreiben, bieten sich drei frei verfügbare Lösungen an. Das erste Programm, dass diese Funktion bietet ist GPS Babel. Eine zweite Lösung ist die Webseite GPSies, auf dieser kann man bestimmte GPS Formate hochladen und in bestimmte andere Formate konvertieren lassen. Eine dritte Lösung ist die Software RouteConverter, die wiederum eine ähnliche Funktion bietet. Die umfassendste Lösung scheint mir derzeit GPS Babel zu sein.
Integrierte Lösungen
Für einige Hersteller und Kameramodelle gibt es integrierte Lösungen, die es erlauben, die GPS Daten bei der Aufnahme i.d.R. direkt in das Bild und ggf. auch in das RAW Bild zu speichern. Letzteres ist eine Funktion, die zwar auch von einigen Programmen unterstützt wird, die jedoch immer mit dem Risiko verbunden ist, Probleme mit dem RAW Bild zu bekommen, da deren Format häufig nicht offiziell dokumentiert ist. Diese integrierten Produkte werden üblicherweise mit der Kamera gekoppelt und übertragen dann die GPS Daten direkt an die Kamera. Von Canon gibt es für drei seiner neusten DSLR Modelle (EOS 5D Mark III, EOS 7D, EOS 1D X) den GPS Empfänger GP-E2 (ca. 280 EUR). FÜr einige ältere Canon DSLR Modelle gibt es eine ähnliche Lösung, diese setzt allerdings das Vorhandensein des Wireless File Transmitters von Canon voraus, so dass eine Gesamtlösung 600 – 1000 EUR kostet und damit vollkommen unwirtschaftlich ist, nimmt man den Preis für ein Gerät wie den ZNEX miniHomer von ca. 80 EUR zum Vergleich. Für diverse andere Kamerahersteller gibt es vergleichbare Lösungen; eine gute Übersicht über diese Lösungen (mit einem gewissen Fokus auf Nikon) bietet die Seite GPS-Camera.eu.
Die zwei primären Vorteile, die die integrierten Lösungen in der Regel bieten, sind einerseits das Schreiben der GPS Daten direkt in Die Bilddateien und andererseits das Speichern der Aufnahmerichtung. Beides lässt sich mit einem einfachen GPS Logger nicht darstellen.
Es gibt darüber hinaus noch GPS Geräte, die man auf den Blitzschuh einer Kamera steckt, und die dann beim Auslösen die reinen GPS Rohdaten speichern. Nach der Rückkehr zu einem PC mit der zugehörigen Software und einer Internetverbindung, aus den Rohdaten der tatsächliche Standort ermittelt. Die Zuordnung von Aufnahmepositionen zu Fotos erfolgt anhand der Fotosequenz, weshalb man beim Löschen von Bildern aufpassen muss. Darüber hinaus ist die Anzahl der Aufnahmen i.d.R. beschränkt. Ein Beispiel für dieses Konzept ist der Bilora Geotagger. Er bietet Speicherplatz für ca. 2000 Aufnahmepositionen. Mir persönlich sind hier schon wieder zu viele Zwischenschritte enthalten, daher bevorzuge ich die Nutzung eines regulären GPS Loggers.
Version 1 des Workflows für die Zuordnung der Positionsdaten
In der unten stehenden Originalversion des Artikel habe ich den Workflow beschrieben, den ich ursprunglich einsetze, um Fotografien, die ich mit meiner digitalen Spiegelreflexkamera (DSLR) erstellt habe, die GPS Aufnahmekoordinaten zuzuweisen, die ich mit meinem GPS-Logger aufzeichne. Entstanden ist der Workflow, als ich damit beschäftigte, wie ich die Zuordnung von GPS Daten zu Fotografien im RAW Format bewerkstelligen könnte, aber nirgends eine Beschreibung für dieses Setup finden konnte. (GPS Daten und JPEG Dateien werden in der Regel von allen Tools direkt unterstützt.)
Der Workflow ist auf die nachfolgend dargestellten Rahmenbedingungen ausgelegt. Anhand dieser Rahmenbedingungen beschreibe ich meinen Workflow, er sollte sich jedoch weitgehend auf andere Setups anpassen lassen.
Aufzeichnung der GPS-Daten
Den Wintec GPS-Logger WSG-1000 habe ich gewählt, weil er ein Display besitzt und es somit sehr einfach ist, die Uhrzeit der Kamera an die exakte GPS Zeit anzupassen, denn nur eine möglichst genaue Übereinstimmung der Uhrzeiten erlaubt eine möglichst präzise Zuordnung von GPS Daten zu den Aufnahmen.
Den Logger habe ich mittels der dazugehörigen Software „Time Machine X“ so konfiguriert, dass er immer einen Wegpunkt aufzeichnet, wenn 15 Sekunden vergangen sind und mindestens 10m Distanz zum letzten Wegpunkt vorliegen.
Eingesetzte Hardware
- Digitale Spiegelreflexkamera (in meinem Fall ein Canon EOS Modell) und Fotografieren im RAW Format
- Wintec WSG-1000 Geo-Logger
Eingesetzte Software
- Betriebssystem Windows
- Adobe Photoshop Lightroom 2.x
- Time Machine X (gehört zum Wintec WSG-1000, v2.7.1)
- GeoSetter (Freeware, v3.1.20)
Transfer der Daten vom GSP-Logger zum PC
Um die Daten vom GPS-Logger zum PC zu transferieren, schaltet man den Logger ein und schließt ihn mittels des USB Kabels an den PC an. Danach startet man die Time Machine X Software, die zum Gerät gehört.
Unter dem Punkt „Geräte-Einstellungen“ transferiert man nun mittels „Log auslesen“, die aufgenommenen Wegpunkte vom Gerät in die Software. Danach kann man bei Bedarf mittels „Aufnahmen löschen“ die Wegpunkte vom GPS-Logger löschen (siehe Abbildung 1).
Unter „Track-Konvertierung“ werden als nächstes die heruntergeladenen Wegpunkte in das NMEA Format konvertiert (siehe Abbildung 2). Dies ist ein universelles Format zum Austausch der GPS-Daten. Die konvertierte Datei wird dann in ein Verzeichnis kopiert, das ich nutze, um dort sämtliche GPS-NMEA-Dateien zu speichern (siehe Abbildung 3).
Da Time Machine X nicht mit RAW-Dateien, die ich beim Fotografieren generiere, umgehen kann, endet an dieser Stelle die Nutzung der Software.

Ist der GPS-Logger angeschlossen, sind die Buttons „Log auslesen“ und „Aufnahmen löschen“ aktiv.

Die Option zum Konvertieren ins NMEA Format befindet sich im Kontextmenü der passenden TK1 Datei

Der Kopieren Befehl befindet sich im Kontext-Menü der zu kopierenden Datei. Diese ist danach in der Zwischenablage und kann in Zielverzeichnis mittels „Einfügen“ eingefügt werden.
Import der RAW-Dateien in Lightroom
Der nächste Verarbeitungsschritt erfolgt in Adobe Photoshop Lightroom. Also erstes werden die Fotos in Lightroom importiert (sofern dies noch nicht geschehen ist). Dort kann man seine Entwicklungs-Presets verwenden, Keywords zuweisen, etc.
Im nächsten Schritt werden dann alle Bilder markiert, denen GPS Informationen zugeordnet werden sollen. Dann speichert man alle Metadaten der Bilder mittels „Metadaten -> Metadaten in Datei speichern“ in XMP-Sidecar-Dateien (siehe Abbildung 4). In diesen Dateien sind dann sämtliche Metadaten und Entwicklungseinstellungen enthalten. Für jede RAW Datei gibt es eine XMP-Datei, die im gleichen Verzeichnis liegt, wie die zugehörige RAW-Datei.
Wenn Lightroom alle Sidecar-Dateien gespeichert hat, beendet man Lightroom.

Die Sidecar-Dateien, auch XMP-Dateien genannt, die alle Metadaten eines Bildes enthalten, können im Metadaten-Menü gespeichert und später wieder geladen werden.
GPS-Daten den Bildern mittels Geosetter zuordnen
Um nun die GPS-Daten den Bildern zuzuordnen, startet man GeoSetter.
Als erstes sollte man die Einstellungen hinsichtlich der Bild-Daten-Verarbeitung verifizieren. Die Einstellungen, die ich für meine Canon CR2 RAW-Dateien verwende, sind aus Abbildung 5 ersichtlich. Die Einstellungen bewirken, dass Geosetter nicht versucht, die geänderten Metadaten in die RAW-Dateien zurückzuschreiben. Dies wird zwar für einige RAW-Formate unterstützt, meine Versuche sahen jedoch so aus, dass nach dem Schreiben von Änderungen in RAW-Dateien die RAW-Dateien hinterher häufig kleiner waren als vorher. Dies war mir ohne lange Fehlersuche suspekt, daher habe ich mich entschlossen, mit den XMP-Dateien zu arbeiten.
Jetzt müssen folgende Schritte pro Verzeichnis, in denen die zu bearbeitenden Bilder liegen (ggf. auch abhängig von den Importeinstellungen von Lightroom), durchgeführt werden:
Man wechselt in GeoSetter in das Importverzeichnis, in dem die Fotografien liegen. Dann markiert man alle (relevanten) Bilder. Zum Markieren aller Bilder hilft das unter Windows allseits behilfliche Strg+A. Nun lässt man GeoSetter die GPS Informationen mit den NMEA Datei synchronisieren. Dies erfolgt am schnellsten mittels Strg+G. In dem sich öffnenden Fenster wählt man dann das Verzeichnis, in das man seine NMEA-Dateien speichert (siehe Abbildung 6). Unter Umständen wird man während des Imports zur Auswahl oder Eingabe der Ortsbeschreibungen aufgefordert, wenn zu einer GPS Position mehr als eine Lokationsbeschreibung auf dem entsprechenden Quell-Server im Internet vorhanden ist. Am Ende des Bearbeitungsvorgangs hat man die Möglichkeit eine Track-Datei mit den zutreffenden GPS-Punkten in ein Verzeichnis zu speichern. Ich speichere die Track-Datei immer im gleichen Verzeichnis, in dem die Bilder liegen. Als nächstes schreibt man die Änderungen in die XMP-Dateien zurück. Dazu achtet man darauf auf, dass alle Dateien markiert sind (was sie ggf. noch von der Auswahl her sind) und drückt Strg+S. Nachdem die XMP-Dateien geschrieben wurden, wechselt man ins nächste Verzeichnis und wiederholt die Verarbeitungsschritte.
Ist alles erledigt, beendet man GeoSetter und startet wieder Lightroom.

Hier sind die Einstellungen für das Canon CR2-Format dargestellt. Theoretisch kann Geosetter auch geänderte CR2 Dateien schreiben, da es bei meinen Versuchen dabei aber zu deutlichen Größenunterschieden kam, habe ich diese Funktionalität zugunsten der Nutzung von Sidecar-Dateien deaktiviert.

Importieren der Änderungen in Lightroom
In Lightroom markiert man wieder alle relevanten Fotografien und liest die Metadaten aus den XMP-Dateien in die Lightroom Datenbank (siehe Abbildung 4). Dabei erhält man ggf. den Hinweis, dass dabei alle Daten in Lightroom überschrieben werden. Dies bestätigt man. Nachdem der Import beendet ist, sollte man Stichprobenartig verifizieren, ob der Import geklappt hat. Ich hatte noch nie Probleme, bin aber aus Prinzip misstrauisch. War der Import erfolgreich und ist alles glatt gelaufen, so kann man die GPS-Daten in den Metadaten der Bilder sehen (siehe Abbildung 7).
Als letztes kann man sich überlegen, was man mit den XMP-Dateien machen möchte. Man kann sie in den Verzeichnissen stehen lassen oder aber löscht diese, nach Beenden von Lightroom, einfach wieder. Ich selbst packe die XMP-Dateien für den Fall der Fälle (Importfehler) in eine ZIP-Datei und lasse diese im Bilderverzeichnis liegen.

Fazit
Mit diesem Schritt ist man bereits fertig und sollte nun die entsprechenden GPS-Daten in Lightroom verfügbar haben.
Insgesamt hält sich der Aufwand dafür ziemlich in Grenzen und dafür hat man „für alle Ewigkeit“ die Lokationen, an denen man seine Fotografien gemacht hat, konserviert.
Haben Sie Fragen oder Anmerkungen (Unklarheiten, Verbesserungsmöglichkeiten) zu diesem Artikel? Dann senden Sie mir doch eine E-Mail.
Nachtrag 22.03.2010
Einen alternativen Artikel zu einem Geotagging Workflow habe ich auf Arstechnica.de gefunden.














Hiho!
Ich habe deinen Workflow zu GPS Daten und Fotos in Lightroom mit einander verbinden gelesen und das funktioniert soweit auch.
Ich habe vorher mit Geosetter gearbeitet, daher ist meine Kamera auf UTC gestellt, die Zeitzone soll normal mit dem GPS Daten ermittelt werden, dort steht die Uhrzeit ja immer auf UTC. Meinen Track habe ich geprüft, der hat UTC Zeit, aber wenn ich den Track in Lightroom importiere hat er dort 2 Stunden mehr. 🙁 Hast du eine Idee wo ich das ein stellen kann?
Hallo Benjamin,
sorry für die späte Antwort. Ich habe meine Kamera grundsätzlich auf Ortszeit eingestellt. (Ist aber für Dein Problem nicht erheblich.) Im Kartenmodul von Lightroom kannst Du unten auf die „Zick-Zack-Linie“ klicken. Dort gibt es den Punkt Zeitzonenverschiebung. Über die kannst Du den Zeitversatz einstellen, so dass Zeiten in Bildern und Zeiten im GPS Track zusammenpassen. Ich probiere meistens aus, in welche Richtung (+ oder -) korrigiert werden muss. Die Anzahl der Stunden kann man leicht ausrechnen.
Ich hoffe, das hilft… Aber vermutlich hast Du die Antwort in der Zwischenzeit schon anderweitig gefunden…
Viele Grüße
Michael
Hi Michael,
eine sehr gute BA für den minihomer.Ich bin auf dem Gebiet noch völlig neu und habe daher mal eine Frage:
Weiter unten beschreibst Du ja noch einen Geotagger,welcher ist denn nun besser?Ich möchte einfach nur meine Wegstrecke während der Naturaufnahmen später auf eine topo-Karte übertragen,denn dort sind ja meißt nur die Hauptwege eingezeichnet.Wenn ich dann mal abzweige,wollte ich mir diese Strecke aufzeichnen und natürlich gleich mit den passenden Bildern versehen.
Ich dachte mir das so:
Wenn ich loslaufe,drücke ich eine Taste und schon zeichnet er meine Route auf.Habe ich dann ein Motiv entdeckt,drücke ich eine weitere Taste und die Daten von dem Bild kann ich dann der Topokarte zuordnen.Müsste nicht dafür der minihomer reichen oder sollte ich den anderen Geotagger nehmen?
Mir ist das „steinzeitähnliche“Eintragen von Hand auf den Topokarten wichtig,da ich die ständig bei meinen Exkusionen dabei habe.
VG Rene
Hi Rene,
danke und sorry für die verspätete Antwort. Von den beschriebenen Geotaggern ist m.E. der minihomer eine kleine, leichte und gute Alternative. Ich habe inzwischen auf ein Garmin Outdoor GPS gewechselt, weil ich neben der Aufzeichnung auch die Kartenfunktion nutze, aber für die reine Aufzeichnung ist der minihomer prima.
Für das Übertragen auf die Karte, sollte der minihomer kein Problem sein. Mir ist nicht klar, wie Du das mit dem Tastedrücken meinst. Normalerweise schaltest Du den GPS Tracker ein, wartest bis er die aktuelle Uhrzeit hat und synchronisierst die Zeit auf der Kamera mit der auf dem GPS Tracker. Danach kannst Du alle Fotos im Nachhinein direkt zuordnen – in welcher Software auch immer. Und Du kannst auf jeden Fall auch den Track anzeigen und dann auf die Topokarten übertragen.
Falls ich Deine Frage falsch verstanden habe, frag bitte einfach nochmal nach.
Viele Grüße
Michael
Hallo Michael,
hab ich’s überlesen oder hattest Du die Info noch nicht drin:
Die EOS 6D hat einen eingebauten GPS-Empfänger, der die Koordinaten in die Bilddaten schreibt. Im Lightroon zeigen diese Bilder in der Vorschau ein kleines Symbol, mit dem man direkt ins Kartenmodul kommt. Ist super genial und hat mir schon vor so manch peinlichem Moment bewahrt, wenn ich von anderen oder mir selbst ;-)) gefragt wurde, wo genau denn dieses oder jenes Bild entstand.
Ich überlege gerade, ob ich meine 5D MK III nicht durch die MK IV ersetzen soll, die jetzt auch GPS drinhat. Allerdings kommt die gleich mit einem Touchscreen daher, der mich eher abschreckt, wo doch um mich herum schon die ganze Welt ständig am wischen und scharren ist :-DD
Einen Haken hat die Sache allerdings, zumindest bei der 6D: bei aktiviertem GPS hält der Akku keine 24 Stunden, auch wenn die Kamera ausgeschaltet ist!! Und wenn man aus diesem kühlen Grunde das GPS am Abend wieder deaktiviert, Du ahnst es: liefert es bei bei nöchster Gelegenheit nur dann die ersehnten Daten, wenn es vorher wieder eingeschaltet wurde. Hier hat Canon verpennt, in der Software einen Menüpunkt einbauen, mit dem auch das GPS beim Aus- und Einschalten der Kamera automatisch mit geschaltet wird.